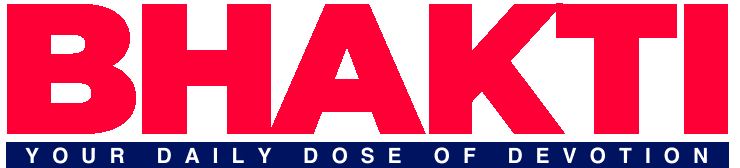|
This tutorial explains the setup of a Topic Quiz. This quiz can be a Yes or No Quiz or have multiple Questions and Answers. In this example we create a simple Yes or No Quiz. The result will display either the Correct Answer or Wrong Answer result, which can be text and/or a URL linking to the more extensive Answer explanation. If in doubt, just save the Quiz as Draft and Preview to see if your setup works as desired. |
Step 1 – Enter Quiz title, description…
Upload a thumbnail (featured) image by uploading your image or from a URL (the image url must end in the image extension to work .jpg, .png etc – webm format is not supported). Save the Quiz as a Draft at any point and Preview.

Step 2 – Answers can contain an image or just text
You can add multiple questions and multiple answers for each question. Check the radio button of the correct answer.

Step 3 – Expand the answers with the down icon
Edit any of the default answers with your text, as needed.

Step 4 – Add the Wrong answer

Screen 5 – Set the correct answer % ranges
Depending on how many questions your quiz has, set the % range of correct and wrong answers for each to be recognized as passing the quiz. In the case of only 2 answers the ranges are as seen below. If a question has an explanation that describes the correct answer, the explanation will be shown after revealing correct/wrong answers.

Screen 6 – Save Draft and Preview… then Publish
Save the Quiz as a Draft to Preview by clicking the Preview button.

Note – Edit your Quiz now or later
After Publishing the quiz, you can come back later to this screen and hit the Edit button, to make any changes.